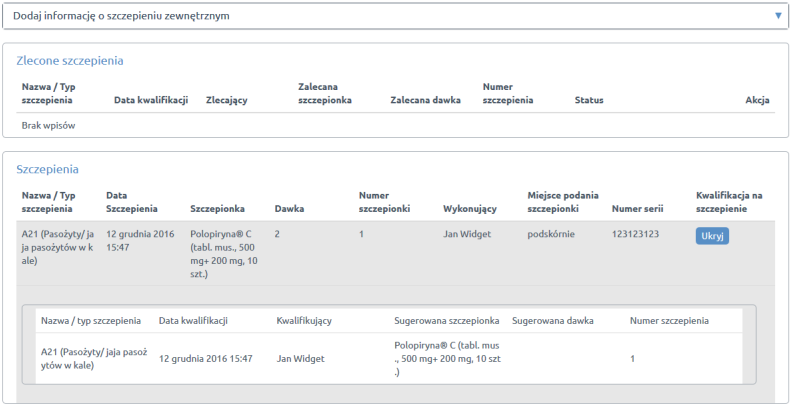Karta pacjenta
Rozdział poświęcony rozmieszczeniu poszczególnych informacji w karcie pacjenta. Tu dowiesz się także które elementy można edytować i jak to zrobić.
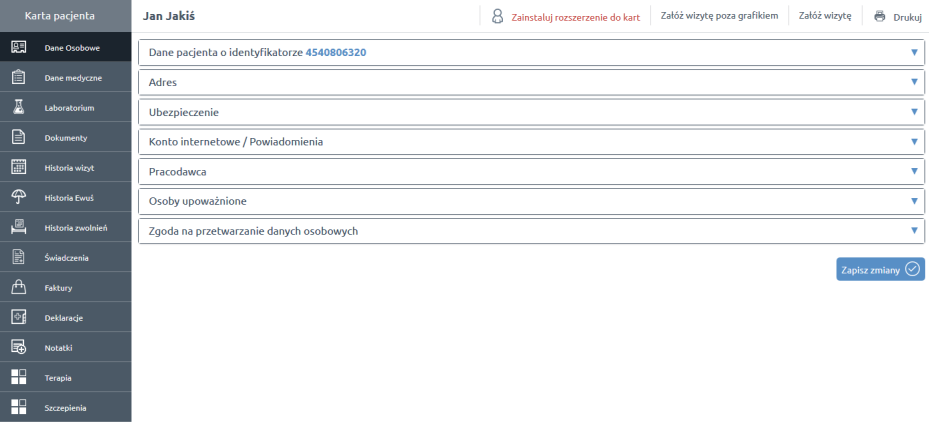
W kartę pacjenta możesz wejść poprzez kafel Pacjenci. Każdy pacjent ma przypisaną do siebie kartę, w której przechowywane są wszystkie informacje zgromadzone za pomocą aplikacji Gabinet drWidget.

Karta została podzielona na kilka modułów, tak aby można było się po niej wygodnie i sprawnie poruszać. Możemy przechodzić między kolejnymi rubrykami posługując się bocznym paskiem menu, który znajduje się po lewej stronie.
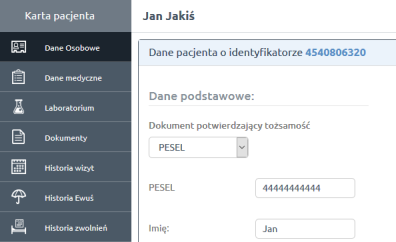
Dane osobowe – masz tu wgląd i możliwość edycji danych personalnych pacjenta. Zakładka ma analogiczną konstrukcję jak karta dodawania Pacjenta. Została tylko uzupełniona o pozycję Zgoda na przetwarzanie danych osobowych. Aby wygenerowac oświadczenie w tej kwestii należy wybrać jedną z dwóch opcji Wyrażam/Nie wyrażam zgody. Gdy wykonasz tą czynność, przed Tobą pojawi się wygenerowany dokument .pdf, który możesz wydrukować, dać pacjentowi do podpisu, a następnie umieścić po zeskanowaniu w rubryce dokumenty.
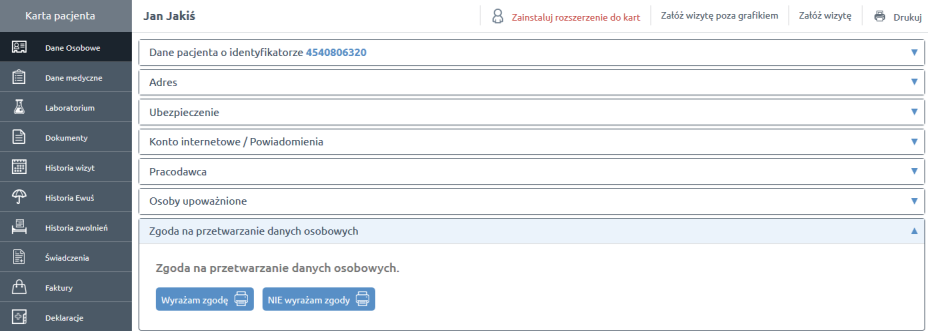
Dane medyczne - masz tu wgląd w dotychczasową historię medyczną pacjenta. Dla ułatwienia nawigacji karta została podzielona na rubryki: Leki, Rozpoznania, Grupy dyspanseryjne, Uzależnienia, Choroby przewlekłe, Choroby zakaźne, Alergie, Szczepienia, Badania obrazowe, Pomiary, Zgon i Karta Diagnostyki i Leczenia Onkologicznego (w przypadku tej rubryki wpisujemy nr karty pacjenta i przenosimy się na portal NFZ). W każdą rubrykę możesz mieć wgląd poprzez kliknięcie lewym przyciskiem myszy w jej nazwę.
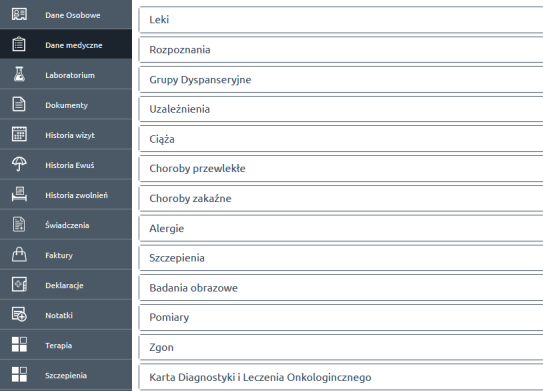
Wiele z zakładek jest oczywiście edytowalnych. Po rozwinięciu zakładki pojawia się lista dodanych elementów i przyciski opcji Dodaj Element, Edytuj i Usuń. W przypadku Uzależnienia dodane zostały także 3 przyciski Alkohol, Papierosy, Narkotyki, tak aby zoptymalizować czas pracy. Aby dodać element należy kliknąć w zielony przycisk Dodaj element.

Laboratorium - ewidencja wystawionych skierowań na badania laboratoryjne i wyników tych badań (o ile korzystasz z modułu Laboratorium zaimplementowanego w aplikacji).

Dokumenty – w tej zakładce masz wgląd do wszystkich dokumentów dołączonych do karty pacjenta. Pacjent może mieć przypisane dwa typy dokumentów. Pierwsza rubryka dotyczy dokumentów załączonych, czyli takich, które zostały wprowadzone do programu z zewnątrz. Kolejna rubryka zawiera listę dokumentów, które zostały wygenerowane za pomocą programu Gabinet DrWidget, chociażby za pomocą kafla bądź zakładki Formularze.
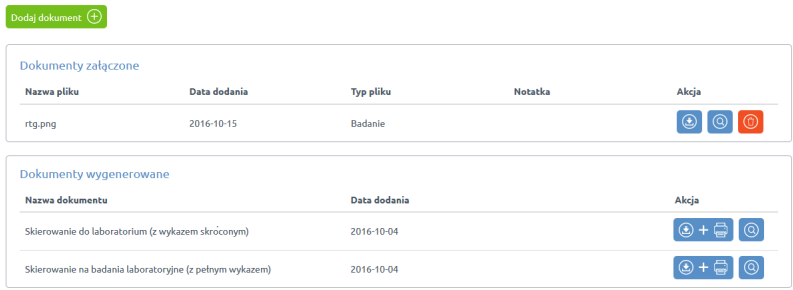
Na górze w lewym rogu znajduje się zielony przycisk Dodaj dokument. Za jego pomocą możesz bezpośrednio z tej zakładki dodawać dokumenty z dysku. Aby to zrobić użyj przycisku, następnie odnajdź dokument w lokalnych folderach i wybierz jego typ. Na końcu użyj przycisku Zapisz.
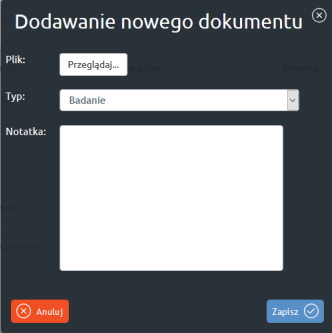
Historia wizyt – zawarta jest tu lista wszystkich wizyt, jakie zostały przeprowadzone z danym pacjentem. Masz możliwość wglądu w każdą z nich za pomocą przycisku Pokaż szczegóły.

Historia Ewuś – masz tu wgląd do historii ubezpieczeń pacjenta w systemie Ewuś.

Historia zwolnień – lista wszystkich wystawionych pacjentowi zwolnień. Masz możliwość wglądu w każde z nich za pomocą przycisku Pokaż szczegóły.

Świadczenia – masz tu wgląd do Świadczeń NFZ, Usług prywatnych, Usług prywatnych ubezpieczeniowych przypiętych do pacjenta. Każda rubryka rozwija się po kliknięciu w jej nazwę.
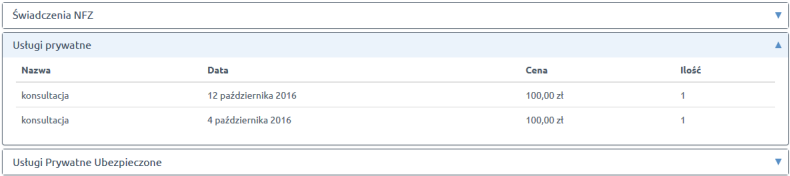
Faktury – w tej rubryce zamieszczona jest lista faktur, które wystawiono pacjentowi. Możesz pobrać i wydrukować fakturę, bądź utworzyć jej korektę z wartościami przeciwnymi do wystawionej Faktury Vat.

Deklaracje – w tej zakładce masz wgląd do listy deklaracji osoby z karty. Możesz też generować nowe używając przycisku Dodaj Deklarację. Gdy wyświetli się nam okno Nowa deklaracja pacjenta wybieramy pracownika placówki, rodzaj deklaracji i kategorię pacjenta. Następnie użyj przycisku Utwórz. Nowa deklaracja pojawi się na liście. Aby ją wydrukować, bądź też edytować użyj niebieskiego przycisku znajdującego się na wysokości jej nazwy.

Notatki – możesz tu umieścić notatkę z informacją o pacjencie, która wychodzi poza schemat rubryk umieszczonych w karcie. Np. o tym, że dana osoba posiada także kartotekę papierową. Tworzenie nowej notatki odbywa się za pomocą zielonego przycisku Dodaj notatkę. Następnie w oknie, które się przed Tobą pojawi należy wpisać tytuł, a następnie jej treść. Aby mieć wgląd do treści utworzonej już notatki, użyj przycisku z symbolem lupy. Edycja – przycisk z symbolem długopisu. Aby usunąć daną notatkę – użyj czerwonego przycisku z symbolem kosza.

Terapia - jeżeli masz włączony moduł terapii, w tym miejscu możesz podejrzeć historię zmian.
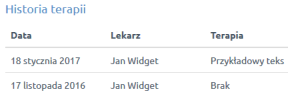
Szczepienia - tu możesz zarządzać modułem szczepień z poziomu karty pacjenta. W tym miejscu znajduje się ewidencja zleceń na szczepienia, szczepień odbytych. Masz tu także możliwość wprowadzenia informacji o szczepieniu wewnętrznym.